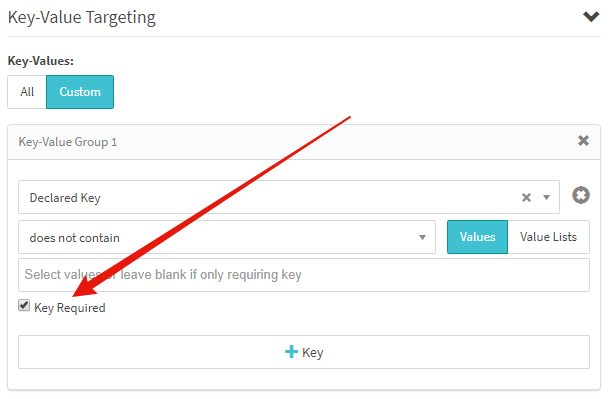Targeting
Targeting Lists
From the Targeting page, you can access the following:
- Domain Lists: Create and manage domain lists
- App name lists: Create and manage app name lists
- App Bundle lists: Create and manage app bundle lists
- IP lists: Create and manage IP address lists
- Segments: Create and manage your first party segments using cookies or mobile and CTV device ID's via list uploads or pixels.
- Partner Segments: Activate and manage third party segments from Tru Optik and Semcasting
- Keys: Create and manage your custom key targeting
- Advertiser Domain Lists: Create and manage your advertiser domain list targeting
- Global Fcap Pixels: Create and manage 3rd party pixels for the purpose of frequency capping
- Contextual Targeting: Tap into our partnership with IRIS.TV for contextual targeting
The various tabs on the targeting page shows all of the applicable targeting lists that you have created in SpringServe. From here, you can download, duplicate, or delete lists by clicking on the icons in the actions column. Click on the name of a targeting list to edit it. The Supply Tags and Demand Tags columns on the table show the number of tags that are using the list, and they contain links to the supply and demand tabs of the given list.
Applying Targeting
Targeting can be applied to all your SpringServe objects, and you can choose to use allowlist or blocklist targeting. If you apply a domain allowlist, only requests from those domains will pass targeting. If you apply a domain blocklist, only requests from domains not on that list will pass targeting. The same holds true for the other types of targeting lists. If there are targeting requirements on multiple levels, such as supply partner and supply tag, a request must meet all targeting criteria in order to pass. This means that if there is a domain blocklist on a partner and a domain allowlist on the tag, a request will pass targeting if the domain is on the tag allowlist but is not on the partner blocklist.
On the targeting tab of SpringServe objects, when you select allowlist or blocklist for Domain or App targeting and Custom for any of the geography targeting, search boxes will appear. When you click in these boxes, dropdown lists will appear. You can target as many domain and app lists as you like for a tag. Select Custom for Player Size Targeting, Device, OS, and Browser and a list of options will appear; check the boxes next to the options you want to target. If Device type is Connected TV there are additional options to target CTV brands and streaming devices.
Budgeting
To set budgeting and supply capping, click the "+New Budget" button and a Budget container will appear where you can set your budget, pacing, and type. Additional budgets for different periods can be set by clicking the "+New Budget" button. Flight Dates can also be set in the Budgeting section. If your flight dates have already passed, a warning will populate below the text box in red. Read more about Budgeting here: Budgets
Frequency Capping
To set Frequency Capping, click the "+New Frequency Cap" button and a Frequency Cap container will appear. Here you will be able to select if you want to use Springserve or a 3rd party for your frequency capping and set the number of time periods (Minute, Hour, Day) and enter the impressions or requests per user.
KPI Targeting
KPI targeting is available on demand tags and campaigns. By setting KPI targeting, you can keep your demand tags above thresholds for selected metrics. SpringServe will look at the historical performance of the supply-demand-domain/app name combination for the selected metric. If data is not available across the supply, demand, and domain, we will look at the data in the following order:
- supply-domain/app
- demand-domain/app
- supply-demand
- supply
- All SpringServe metrics – 24 hours
- All Moat metrics – 24 hours
- All HUMAN metrics – 36 hours
- All IAS metrics – 48 hours
- All Forensiq metrics - 72 hours
- All Protected Media metrics - 72 hours
If we were to run all combinations of checks for at least 50 imps or 100k requests and do not find data across any of the layers, the tag will not pass targeting and get blocked. The lookback period varies per KPI metric and we re-calculate everything every 2 hours. If there isn’t enough traffic in the supply-demand connection, then we’ll base it off of just the supply tags’ data. Requests from supply/demand/domain combinations that have not historically met the thresholds will not pass targeting, so we recommend running the tag until it meets the minimum threshold before enabling KPI Targeting.
Key-Value Targeting
Key-value targeting is available on demand tags. For Key-Value targeting, you must first create your keys on the Targeting > Keys page. Clicking Custom for Key-value targeting will reveal the Group 1 box. In this box, you can select a Key, specify values, and select to require or block those values. If the Key’s values are predefined, a dropdown list of the defined value names will appear. If the values are free, enter the values you wish to target.
Targeting on Key-Value pairs can be done on an AND and OR basis. Any combination of Key-Value pairs within a group will follow AND logic. OR logic will be applied for targeting between groups.
At least one group will have to match targeting in order to pass Key-Value Targeting. Add another Key-Value pair for targeting by clicking the ‘+Key’ button within a group. Add another group to by clicking the ‘+ Key-Value Group’ button beneath the last group.
You can also block scenarios where certain keys are empty (i.e. do not contain a value) by selecting the "Key Required" field when using "does not contain" or "is not in" logic. For example, if a demand tag has the following key value targeting:
And a supply tag with this demand tag in its waterfall has a url that looks like:
http://vid.springserve.com/vast/12345?w={{WIDTH}}&h={{HEIGHT}}&url=example.com&cb={{CACHEBUSTER}}&declared_key=&category=sportsSince "declared_key" does not have a value and the demand tag is set to require that key, the demand tag would be blocked.