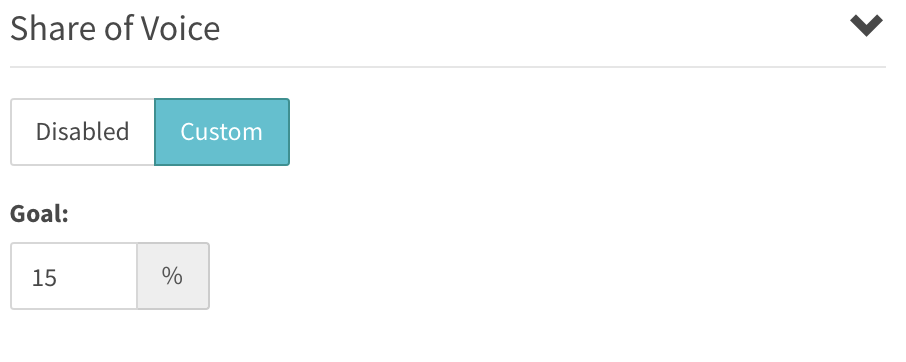Demand
On the main Demand page there are tabs for Demand Partners, Campaigns, Demand, Open Market (if applicable), and Demand Labels. In the Demand Partners tab, you'll see a table with your demand partners and performance metrics for the time period specified. The default view shows all partners for today. Toggling from Lite to Full will show additional metrics in the table. See the Reporting glossary for a definition of terms.
Partners
On the Demand Partners tab, you will see a table of your demand partners showing partner targeting, the number of associated campaigns, tags, and performance metrics. Toggling to the Full view will show all targeting icons, the number of client users, account managers, fees, and additional performance metrics. Click the "+ Demand Partner" button to add a new partner.
Demand
Existing demand partners have a Demand tab. Here, you can see a summary of performance for all demand tags that belong to the demand partner. You can look at these quickstats summaries as a table or a graph. Read more about Graph Views.
All tags are shown in the table on this tab, and metrics will update when you change the time range. New demand tags can also be created for this partner from this tab.
Campaigns
To create a new campaign for a demand partner, you can go to the campaign tab of a partner's page and click the "+Campaign" button. From here you will be taken to the settings tab of a new campaign for that partner.
Settings
When adding a Demand Partner to your account, you will be taken to the Settings tab. Enter in the Name and choose one or more admin or ad ops users in the Account Manager field. You can set a Fee based on Ad Requests, Impressions, Ad Requests – Impressions, or a Percentage of Revenue. The Percentage of Revenue option makes it easier to keep track of your finances when trafficking gross rate tags.
You can also set the Default Tier of a demand partner. Demand tags will automatically be put into their default tier. If this partner has Header Bidding demand tags, you can select whether they will be placed in the First Look or the Partner Default tier in supply waterfalls by setting the Header Bidding Default Tier.
Third party Event Pixels can also be added on the settings tab. These pixels will fire for all demand tags that are associated to the demand partner.
Targeting
In the Targeting tab, you can apply targeting to your Demand Partner. Partner targeting supports domain and app, IP, User Segment, Secure, and COPPA targeting, as well as budgeting, flight dates, and frequency caps. A request will only go to a tag if it passes targeting on the partner, campaign (if applicable), and tag level.
Campaigns
It is not required to associate each demand tag to a campaign, but if you want to manage a group of tags, campaigns are a useful tool. You may have a group of demand tags that should run for a certain period of time, on the same domain list, or all at the same rate. You can use campaigns to simply manage this group of tags in one place. Additionally, you will be able to see performance for demand in a campaign with quickstats summaries and performance and financials graphs.
Campaigns work for both DirectConnect and managed demand. The Campaigns tab will show you all existing campaigns for all partners, their targeting (full view), the number of associated demand tags, and performance and financial quickstats.
Creating a Campaign
Campaigns can be created from both the Campaigns tab while on a specific Demand Partner's page or the main demand page. On the main demand page, click the +Campaign button and select Managed or DC campaign. On the Demand Partner or DirectConnection page, click the +Campaign button and you will be taken to the settings tab of a new campaign for that partner.
Deactivating Campaigns
Campaigns can be deactivated in two places: on the campaign tab of the main demand page or the demand partner / DirectConnection page; and on the settings tab of the campaign. When a campaign is deactivated, the associated demand will not serve. Disassociating demand from an inactive campaign will allow it to serve.
Campaign Quickstats
Once your demand has been associated to a campaign, you will see summary performance on the Demand Tags tab of the campaign. You will see summary quickstats, graphs, and a table where you can easily navigate to any of your associated demand.
Settings
On the campaign's settings tab, you can set the name, status, partner, code, notes, fees, and pixels for the campaign. You can also select the associated demand tags. The demand tag table will populate when a Demand Partner is selected. Note that only the available demand for the specified partner will appear in the association table. A demand tag can only be associated to one campaign.
For managed campaigns, you have the option to set a rate. When you set a rate on a campaign, this rate will be applied to all associated demand tags. This is reflected on the settings tab of associated demand tags. If your managed campaign has no rate, the campaign acts as a targeting and budgeting profile, and there is no impact to the rate of any of the associated demand. DC campaigns have no rate by default.
Targeting
Campaigns add another layer of targeting and budgeting to the associated demand. The same targeting options that are available on a demand tag and connected demand are available on the Targeting tab of a campaign. If a demand tag is associated to a campaign, a request must pass targeting on three levels: partner, campaign, and tag.
Tags
The Demand tab will show you all existing demand tags for all partners, their targeting, rate, and performance and financial quickstats. Toggling to the full view will reveal full targeting, the budget bar, the number of supply tags that contain the demand on the waterfall, demand class, adserver, endpoint url, and additional metrics.
Creating a Demand Tag
Demand tags can be created in three ways:
- Add Manually - On the main Demand tab and on the Demand tab of a partner, clicking the "+Demand" button will allow you to add a tag manually. Enter all information on the settings tab of a new tag, set up targeting, and add to waterfalls.
- Import CSV -On the main Demand tab, select Import CSV when you click the "+Demand" button and you will be taken to the Upload Demand page. Here, you will find a table containing headers, descriptions, examples, default values, and notes. You can copy the headers directly from the SpringServe UI by clicking the Copy headers to clipboard button; these headers can then be pasted into a csv file with rows filled out for each of your demand tags. Once your file is ready, click Choose File to select your file and hit Submit to upload the tags.
- Duplicate existing demand - Existing demand tags can also be duplicated by clicking the copy icon in the demand table, or by clicking "Duplicate Demand" when you are on the demand tag's page.
Deactivating and Deleting Tags
You can change the status to inactive of Demand tags in multiple ways:
- click the teal check icon in the status column of the demand table
- use bulk actions on the demand tab and select "Deactivate" from the menu
- set the status to inactive on the Settings tab of a demand tag
Inactive tags will not be called in the waterfall and will not receive any requests. Demand tags are also deactivated if they belong to a campaign that is deactivated.
Deleting a tag in SpringServe cannot be undone. The only way to delete a demand tag is to click the trash icon in the actions column of the demand table.
Settings
On the Settings tab, set the name of your demand tag, status, demand partner, RPM rate, environment, and campaign (if applicable). SpringServe supports 3 classes of demand tags: VAST tags, Header Bidding, and Creative Assets.
Demand Classes
Tag
For standard VAST tags, select Tag in the demand class options and enter the endpoint url in the Endpoint Settings section.
Once you have entered the endpoint URL provided to you by your Demand partner, make sure that you replace the macros with SpringServe macros, within double curly brackets.
For example, if you receive this tag from your demand partner:
http://vid.springserve.com/vast/12345?w=[WIDTH]&h=[HEIGHT]&url=[DOMAIN]&cb=[CACHEBUSTER]
This is what you will change it to:
http://vid.springserve.com/vast/12345?w={{WIDTH}}&h={{HEIGHT}}&url={{ENCODED_URL}}&cb={{CACHEBUSTER}}
SpringServe will suggest macros for tags from many servers. You can copy the url shown in the Suggested Macros box and paste it into the Endpoint URL box with the correct SpringServe Macros. See the Macros page for more detailed information.
If the demand tag has macros that SpringServe does not support, you can either leave them as they appear in the tag that was exported to you, or you can remove them from the endpoint url entirely.
Note that in order to be passed through the demand tag, a macro must also be implemented on the supply tag. Before you export your supply tag, make sure all necessary macros are included in the export tag.
Header Bidding
Header bidding demand tags allow for direct integration with various platforms. When the demand class is header bidding, select the Platform and enter required and optional parameters in the Bid Parameters section. For further details about Header Bidding demand tags, please see Header Bidding.
Asset
To upload a direct MP4 file or use a hosted creative, select Asset as the demand class. Enter the landing page url in the Creative Settings section.
House Ad
House Ads are similar to Asset demand tags in that an asset is associated to the tag, but they do not have an RPM setting and will always be placed at the bottom of the waterfall in a house ads tier. On the Supply Tags tab of a house ad demand tag, you will see the ratio and weight, which tells you how often the tag may be selected to serve.
Line Item
To set weighting between multiple creatives, use Line Item class demand tags. On the Creatives tab of a Line Item, add creatives and set their ratios. The ad server will select a creative based on the ratio and targeting eligibility.
Creatives
Creatives can be found by navigating to the Creatives section of the UI (console.springserve.com/creatives). Creatives can be utilized on both the Asset and Line Item demand classes.
There are three options when uploading Creatives using the +Creatives dropdown:
- Video Creative – upload an MP4 directly to the platform, or a URL referencing a file in a CDN. File must be MP4 with a max size of 500mb.
- Audio Creative – must be audio/mp4, audio/mp4, or audio/mpeg with a max size of 500mb.
- Tag Creative – demand ad server VAST tag. All ad server tags are supported.
The fourth option in the +Creatives dropdown, Import Tag Creatives enables bulk upload of Tag Creatives into the platform. This feature allows up to 1,000 tag creatives to be bulk uploaded into the platform via .csv file. Bulk importing VAST tag creatives from platforms such as Google DCM or Innovid can be accomplished by following the steps below:
- Use the ‘Copy Headers to Clipboard’ button and paste into Excel to add the required columns to the file
- Export, Copy, and Paste the VAST tags from existing system into the vast_endpoint_url column
- Fill in the remaining required columns (name, demand_partner)
- name - creative name as appears in the UI
- demand_partner - the demand partner this creative lives under
- Fill in any recommended columns (advertiser_domain, landing_page_url)
- advertiser_domain - the URL of the advertiser which is used for ad classification and publisher business rules
- landing_page_url - the click through URL a user should be directed to when the ad is clicked (only relevant for web traffic)
- Fill in any optional Targeting columns if necessary
- included_countries - country geo targeting
- included_regions - region geo targeting
- included_dma_codes - DMA geo targeting
- included_cities - city geo targeting
- included_postal_codes - postal code geo targeting
Advanced Settings
Expand the Advanced section to add event pixels, macro overrides, custom VAST extensions, and set additional fields such as:
- supply side edits: allow demand to be added from the supply side
- suppress IP: don't pass IP address to demand partner
- Respect Pod Order: if a pod comes back in the response, keep it together
- Partner Tier Override (HB demand): set a breakout bid that results in the demand competing in first look.
- custom timeouts: default timeout setting is 3 seconds.
- multi-call: automatically call the tag up to 8 times
All fields in the Advanced section are optional. Event pixels allow you to specify when they are fired, and SpringServe macros can be included in the url. Image and JS pixels are supported.
Refer to the Export Tag tab of a supply tag or our macros documentation for compatible macros.
IVT Settings
Pre-bid IVT filtering can be enabled on demand tags and new demand tags will default to the IVT settings selected on the Account Defaults. You can protect specific demand sources from IVT, rather than having to run pre-bid blocking across your entire supply. This reduces costs and ad-ops work for protecting your demand parters. When pre-bid is enabled on a demand tag the request is analyzed before being passed to the tag. Only requests that have been approved by the selected vendors will be passed to the demand tag.
Post-Imp Detection can also be selected on a demand tag. This gives you optimal control by allowing you to only run post-imp IVT detection on specific demand rather than on all the supply that demand targets.
You can specify which vendors to use for both pre-bid blocking and post-impression detection. On the settings tab of a demand tag, set your pre-bid filtering and post-imp detection options.. When post-imp is enabled, impressions will be analyzed by your selected vendor(s) at the sampling rate specified.
Supply Tags
On the Supply Tags tab, you can associate your new demand tag to Supply. Click the "+Supply" button to attach your Demand Tag to your Supply. You will have the option to add manually or copy from existing demand. If you want to copy from existing demand, a modal will appear where you can enter the name or ID of an existing demand tag or connected demand. The supply associations will be copied to to the demand tag. You can do this for multiple existing demand tags.
If you choose to add Supply Tags manually, a modal will pop up and you can select the supply to which you want to associate the demand tag. You can use the search function to find a specific Supply Tag by ID, name, or partner, or utilize various other filters.
Attaching Demand to Supply can also be done in the Supply Tag waterfall page.
For existing demand tags, quickstats summaries are shown on the Supply Tags tab. The panels show summary statistics in either Table or Graph view, and there is a graph showing performance over time for the period selected. Additionally, budget bars will display showing the progress for your tag.
Targeting
Add Targeting to your Demand Tag in the Targeting tab. SpringServe currently supports targeting by:
- Domain
- App Name and Bundle
- Player Size & Aspect Ratio
- Geography
- Country
- US State and Canadian Province
- DMA
- City
- Postal Code (US, GB, and CA only)
- User Agent
- Device
- Operating System (OS)
- Browser
- IP Address
- Device ID (User Segment)
- Secure URL
- COPPA-compliance
- Budget Settings
- Budget
- Type (Impressions / Requests)
- Period (None / Hour / Day / Week / Month / Lifetime)
- Pacing (ASAP / Even / Front Loaded)
- Flight Dates
- Dayparting
- Frequency Capping (None / Minute / Hour / Day)
- There are a few limits on how Frequency caps can be set up:
- Impression caps have a max value of 50
- Frequency cap period has a max value of 30
- An object can not have multiple frequency caps with the same period
- There are a few limits on how Frequency caps can be set up:
- KPI: target various performance indicators by selecting metric thresholds. Requests from supply/demand/domain combinations that have not historically met the thresholds will not pass targeting.
- Custom Key-Values
- Share of Voice: Share of Voice allows users to set the percentage of times that a demand tag is called for ad requests.
- If there is more than one demand tag with 100% share of voice, we will call all tags 100% of the time.
- if there is demand that is split 70%/30%, since they make up 100% neither tag will be included in the same auction.
See Targeting for more information.
Key-Value Targeting
For Key-Value targeting, you must first create your keys on the Targeting > Keys page. In the Group 1 box that appears, you can select a Key, specify values, and select to require or block those values. If the Key’s Values are predefined, a dropdown list of the defined value names will appear. If the Values are free, enter the values you wish to target.
Targeting on Key-Value pairs can be done on an AND and OR basis. Any combination of Key-Value pairs within a group will follow AND logic. OR logic will be applied for targeting between groups.
At least one group will have to match targeting in order to pass Key-Value Targeting. Add another Key-Value pair for targeting by clicking the ‘+Key’ button within a group. Add another group to by clicking the ‘+ Key-Value Group’ button beneath the last group.
You can also block scenarios where certain keys are empty (i.e. do not contain a value) by selecting the "Key Required" field when using "does not contain" or "is not in" logic. For example, if a demand tag has the following key value targeting:
And a supply tag with this demand tag in its waterfall has a url that looks like:
http://vid.springserve.com/vast/12345?w={{WIDTH}}&h={{HEIGHT}}&url=example.com&cb={{CACHEBUSTER}}&declared_key=&category=sportsSince "declared_key" does not have a value and the demand tag is set to require that key, the demand tag would be blocked.
Changelog
After saving the Demand tag, you'll see all the changes in the Changelog tab, where you can filter by time frame and user.
SpotX Connect
SpotX Connect is a unique type of demand that behaves in a similar way to SpotX TC+ header bidding. With SpotX Connect, you can assign multiple SpotX channel IDs to your supply and SpringServe can place multiple bids in the waterfall. Once you connect your SpringServe and SpotX accounts, you can also see a more detailed picture of the SpotX demand serving on your SpringServe supply and additional SpotX Channel metadata.
Linking SpringServe to SpotX
Within SpringServe, you can link your SpotX publisher account by entering a set of credentials on the XCredentials page. Navigate to this page in the menu under Settings in the header. You will be redirected to the SpotX publisher platform and prompted to log in to your SpotX account and grant SpringServe access to your SpotX account. Once linked, SpringServe will maintain a secure connection and sync SpotX channel and campaign metadata.
Creating SpotX Connect
Settings
Set the floor type and floor rate like you would a SpotX header bidding tag. In the Channel Settings section, set the Channel ID and optional parameters. On save, the SpotX Channel Name, Floor, and Ad Max Duration will appear. these fields are not editable in SpringServe and reflect the settings within SpotX. When we call SpotX connect, we can place the response in the SpotX Tier or in the tier with the SpotX Marketplace tag or campaign. To set which SpotX Tiers to respect, use the Respect SpotX Tier pillbox.
Supply Tags
The supply tags tab displays all supply tags that are associated to the SpotX connect. clicking the icon in the index table will reveal a summary of performance for a given supply tag. The modal shows metrics by Tier, XDemand (underlying SpotX campaigns), summary graphs, and bid density.
XDemand
SpringServe syncs with SpotX to reveal the underlying SpotX Campaigns that buy through SpotX Connect. On the XDemand tab, you will see the name, CPM, and Targeting that are set in SpotX, along with performance metrics.
- Star: Programmatic Guaranteed
- Handshake: PMP
- Shopping Cart: Public Marketplace
- Tag: 3rd Party Tag
- Code: Header Bidding
- Play: Creative Asset
SpotX Connect on Supply
In the Demand Options of a supply tag, you can enable XConnect. Once enabled, you can add SpotX Connect to the supply by selecting XConnect from the +Demand menu button. In the modal you will see any assigned SpotX Connect at the top of the table and can assign SpotX Connect by checking the boxes in the first column and clicking Apply. SpringServe will place responses from non-respected SpotX tiers according to the position of the SpotX Connect Marketplace tag. Once traffic starts flowing to assigned SpotX Connect channels, SpotX Connect tags will appear in the waterfall. Clicking the expansion icon will open a modal where you can see tabs with different summary data.
Demand Labels
You can assign multiple labels to each supply or demand tag. Example use cases include labels for desktop, outstream, direct, testing, etc.
Assign a tag to a label from both the label side and the tag side. When you go to the main demand page, you will see the labels tab at the far right. Creating a new label or selecting an existing label will bring you to the Settings tab, where you can edit the name of your label. On the Demand Tags tab, you will see tags that are already associated to a label appear in the table on this tab. You can add tags to the label by clicking +Demand and a modal will appear.
From the tag side, you can assign labels in the settings tab. Clicking in the Labels box shows your available labels.
You can filter by label in the Add Demand modals when aligning your demand.
Reporting is available for labels both as a dimension and a filter. When running a report for a tag that has multiple labels, you will see one line per label; the metrics for both lines will be the same. Note that reporting currently results in inflated totals; i.e., if you have two labels on a tag, the total will be inflated by a factor of two.