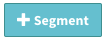...
- To Generate a Segment Pixel click on thebutton to add a name and optional description to your segment in the basic settings.
- Select the Segment Type - Pixel.
- Select Pixel Type - Cookie, Device ID, or IP.
- Set the optional User Expiration in days.
- A user expiration of 14, for example, will expire a users cookie from that list 14 days after the last time they visited your website.The Maximum days we hold onto a user for pixel based segments is 28 days, Device ID, or IP respectively days from the time they were added to the segment.
- Click Apply to generate an export pixel.
- Sample pixel based on Device_IDlID: https://pixel.springserve.com/segments?segment_id=10191&hc=0c3045c0&did={{DEVICE_ID}}
- This pixel can be used for retargeting.
Based on the selected pixel type a pool of Cookies, IP addresses, or Device ID’s will be generated for targeting purposes, in real-time. It is important to note:
The pixel must be placed either in your website headers or as a 3rd party pixel in your tags.
Cookies and IP addresses can be detected and therefor do not require a macro. If you prefer to override the detected IP address you could add the ip={{IP}} macro.
Device ID cannot be detected so it must be passed in the did={{DEVICE_ID}} macro.
- You could track the segment size in the main tab under items.
- The segments could be downloaded as needed.
Applying a User Segment
User Segments could be applied to Partners, Supply Tags, Demand tags, and campaigns via the Targeting Tab. The User Segment Targeting section is collapsed by default. Open it and select custom to create a single list to target or add logic around the segments by grouping them. Single Groups will follow the AND logic where you could choose lists to be true for all selections. Adding more groups applies the OR logic where the users could be in one group or in the other.
...